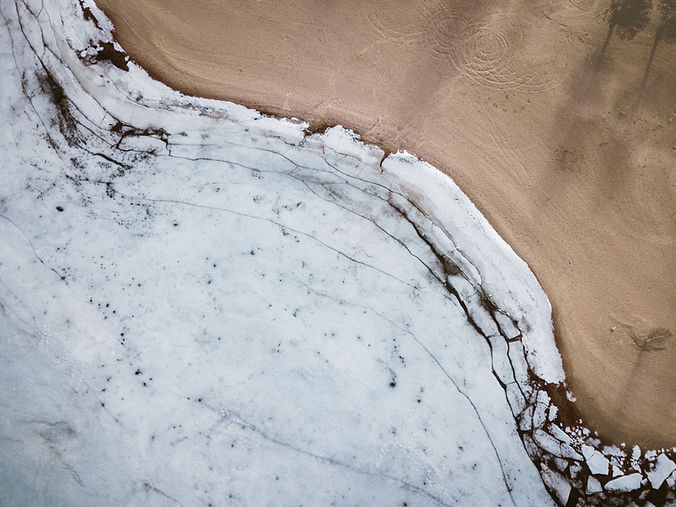
ROMS & BIOS for Retro Games
Below is a list of places you can get sharable ROMS & BIOS to play your favorite retro games. If you have any questions ot comments please contact us at MexicanGrayWolf@gmail.com
What are ROMS in gaming?
read only memory
ROMs, meaning “read only memory,” can be many things – but in this context, a ROM is a digital copy of a video game. In a nutshell, we're talking about the possibility of someone playing their games on a computer or even cellphone instead of, say, their old Nintendo 64
What is BIOS in gaming?
BIOS, which stands for Basic Input/Output System, is firmware embedded in the computer's motherboard. It provides a bridge between the operating system and the hardware and performs essential functions such as system start-up and hardware initialization and configuration.
Places you can download sharable ROMS & BIOS for all of the classic systems from the past.
1 - https://www.myabandonware.com/
5 - https://www.emulatorgames.net/
https://www.emulatorgames.net/roms/
6 -
7 -
8 -
9 -
10 -




Keywords that should help you find some good ROMsets.
-
Cylum (lots of ROMsets)
-
Ghostware
-
reddit user u/EBZero has some great ROM packs, search EBZero
-
Of course “(insert system) ROMset” works as well
Bios Downloads
351ELEC - 20211122 Pineapple ForestDownload ( 749 MB )Source
ArkOS v2.0Download ( 568 MB )Source
Batocera V34-devDownload ( 494 MB )Source
LibRetro 2022-01-31Download ( 78.8 MB )Source
Recalbox 8.0.2-ElectronDownload ( 163 MB )Source
RetroArch v1.10.1Download ( 163 MB )Source
BIOS for Gaming System Emulators
External Links :
SEGA MASTER SYSTEM BIOS
https://archive.org/details/SMSBIOS
https://archive.org/download/SMSBIOS
SEGA CD BIOS
http://www.mediafire.com/file/wmmeiybqrml/Sega_Mega_CD_BIOS_Collection_v2.7z/file
https://archive.org/details/segacdbios_set


https://archive.org/details/MAME_0.202_ROMs_bios_devices
https://archive.org/details/atari-jaguar_20210511


Bios

External Reference Links:
2 - https://emudeck.github.io/
3 - https://emudeck.github.io/cheat-sheet/
4 -
5 -
Where do I place the BIOS files?
BIOS files are placed directly into the Emulation/bios folder. Do not make or use any additional folders unless otherwise specified on the charts below.
Read through the following sections for a quick run-down of when to and when not to place BIOS directly into Emulation/bios.
Where do I find the Emulation/bios folder?
On a Steam Deck
To navigate to the SD Card or a removable storage device, you can click rootfs on the left side in Dolphin (file explorer) and follow one of the below paths.
-
Internal SSD
-
/home/deck/Emulation/bios
-
-
SD Card
-
/run/media/SDCARDNAME/Emulation/bios
-
Your SDCARDNAME may be mmcblk0p1
-
-
-
Removable Storage Device
-
/run/media/deck/DEVICENAME/Emulation/bios
-
On Linux
-
Internal SSD
-
$HOME/Emulation/bios
-
-
SD Card
-
/run/media/$USERNAME/SDCARDNAME/Emulation/bios
-
-
Removable Storage Device
-
/run/media/$USERNAME/DEVICENAME/Emulation/bios
-
On Windows
-
Internal SSD
-
%USERPROFILE%\Emulation\bios
-
-
Removable Storage Device or SD Card
-
DRIVELETTER:\Emulation\bios
-
When to place BIOS Files directly into Emulation/bios
For some BIOS, you will need to place the BIOS files directly into the BIOS folder. Do not use a subfolder. A subfolder is a folder either pre-created in Emulation/bios or a folder you will need to create according to the tables below. Creating or using a subfolder is rare.
For BIOS that need to be placed directly into Emulation/bios, do not create or use a subfolder. Place your BIOS files directly in the Emulation/bios folder. If a table on this page does not explicitly say to use a subfolder, place your BIOS files directly into the BIOS folder.
For example, the photo below instructs you to place sega_101.bin (if you are playing JP games) or mpr-17933.bin (if you are playing US/EU games) directly into the Emulation/bios folder. Do not make a subfolder.

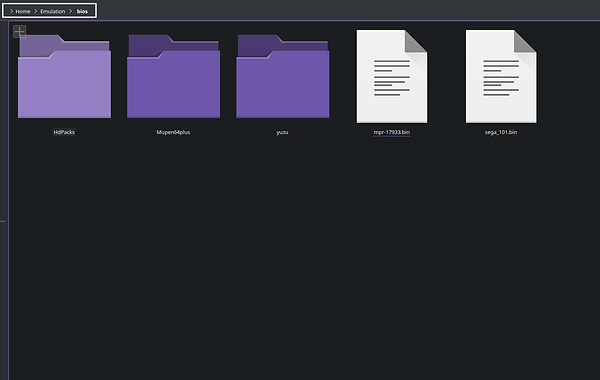
When to create a subfolder
For some BIOS, you will need to use a subfolder. A subfolder is a folder either pre-created in Emulation/bios or a folder you will need to create according to the tables below. Creating or using a subfolder is rare.
For the most part, you will simply need to place the BIOS files directly into Emulation/bios. If a table on this page explicitly says to create or use a subfolder, place your BIOS files into the subfolder within Emulation/bios.
For example, the photo below instructs you to create a dc folder in Emulation/bios and to place dc_boot.bin directly into Emulation/bios/dc.


When to create a subfolder
For some BIOS, you will need to use a subfolder. A subfolder is a folder either pre-created in Emulation/bios or a folder you will need to create according to the tables below. Creating or using a subfolder is rare.
For the most part, you will simply need to place the BIOS files directly into Emulation/bios. If a table on this page explicitly says to create or use a subfolder, place your BIOS files into the subfolder within Emulation/bios.
For example, the photo below instructs you to create a dc folder in Emulation/bios and to place dc_boot.bin directly into Emulation/bios/dc.

For systems with multiple emulators, how do I select which emulator to use?
For systems with both standalone and RetroArch core options, or multiple standalone options:
Steam ROM Manager
These systems will have multiple parsers, each corresponding to a different emulator or RetroArch core.
For example: PSX can be played through DuckStation (Standalone), SwanStation, or Beetle PSX. If you prefer to use DuckStation (Standalone) for PSX, enable the Sony PlayStation - DuckStation parser and make sure the SwanStation and Beetle PSX parsers are disabled.
ES-DE
These systems will have a set default.
However, you can change which emulator or RetroArch core is used:
-
In ES-DE, press the Start button
-
Scroll down and select Other Settings
-
Select Alternative Emulators
-
Scroll down to the system you would like to configure, press B, and select your preferred emulator
Arcade and MAME Related Emulation Cheat Sheet
For some BIOS, you will need to use a subfolder. A subfolder is a folder either pre-created in Emulation/bios or a folder you will need to create according to the tables below. Creating or using a subfolder is rare.
For the most part, you will simply need to place the BIOS files directly into Emulation/bios. If a table on this page explicitly says to create or use a subfolder, place your BIOS files into the subfolder within Emulation/bios.
For example, the photo below instructs you to create a dc folder in Emulation/bios and to place dc_boot.bin directly into Emulation/bios/dc.
Console/System ROM Folder Name Emulator (Click for Link) File Types
Final Burn Neo Fbneo RetroArch FinalBurn Neo .7z .zip
Bios Files
--- --- --- --- --- --- --- --- ---
Console/System ROM Folder Name Emulator (Click for Link) File Types
MAME (Standalone) arcade MAME (Standalone) .chd .zip
Bios Files
BIOS will be searched through 3 folders:
∙Emulation/roms/arcade/
∙Emulation/bios/mame/
∙Emulation/bios/
∙ES-DE will ONLY work with the BIOS in Emulation/roms/arcade/ folder
--- --- --- --- --- --- --- --- ---
RetroPie allows you to turn your Raspberry Pi, ODroid C1/C2, or PC into a retro-gaming machine.
External Link :
Other Retro Game Related Topics
Section Title
This is a Paragraph. Click on "Edit Text" or double click on the text box to start editing the content and make sure to add any relevant details or information that you want to share with your visitors.


